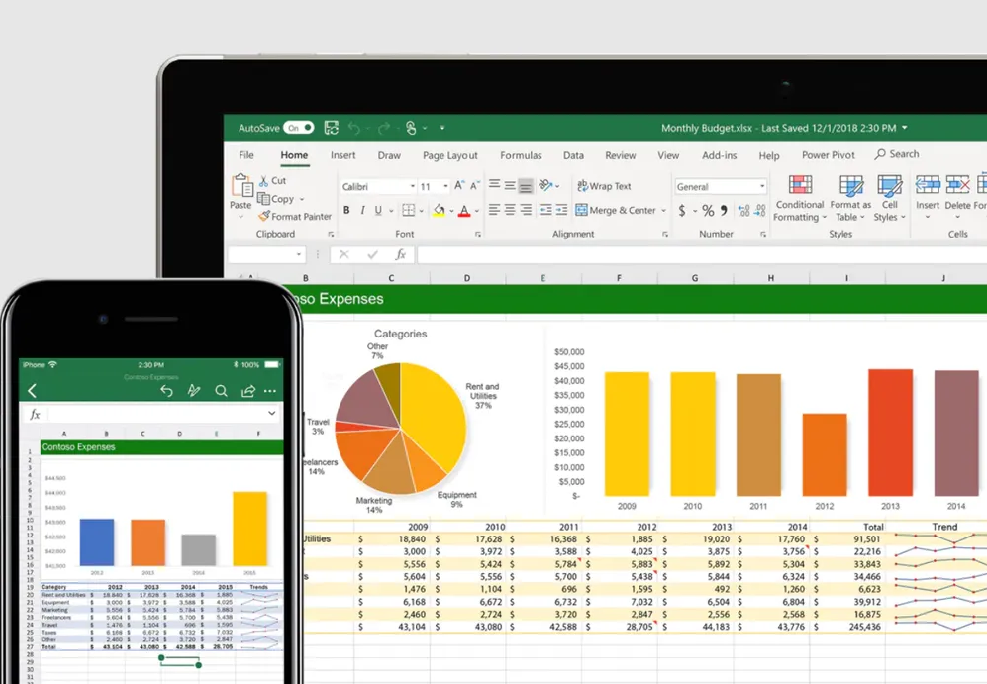Você sabia que é possível fazer um gráfico no Excel de maneira fácil e prática, e com diferentes formatos? No software da Microsoft, há como criar um gráfico de pizza, de barras, de colunas, de linhas e até de Pareto, a partir de uma tabela de dados. No programa, existem diversos modelos prontos que podem ser utilizados e customizados para que a sua informação seja exibida da melhor forma possível por meio de recursos visuais.
Vale ressaltar que há ferramentas para inserção de informações extras, troca de cores, além de diversos layouts alternativos dentro de um próprio tema. Na leitura a seguir, veja como fazer um gráfico no Excel passo a passo, seja ele com poucos ou com vários dados.
Como fazer gráfico no Excel passo a passo
Para criar um gráfico no Excel, você deve seguir algumas etapas específicas. Descubra ao longo dessa matéria quais são elas e veja no índice abaixo quais os tópicos que abordaremos.
- Como criar um gráfico de barras/colunas no Excel
- Como fazer um gráfico de pizza no Excel
1. Como criar um gráfico de barras/colunas no Excel
Para fazer um gráfico no Excel, qualquer que seja o tipo, você deve ter uma tabela montada no programa com os dados que deseja transformar em um recurso visual. Como exemplo, nós utilizamos uma tabela com nome, idade e meses de quatro pessoas. Se no seu caso houver mais dados, sem problemas, a ideia para criar o gráfico é a mesma. Acompanhe.
Passo 1. Selecione toda a tabela que será transformada em gráfico e depois clique em “Inserir”, no menu do programa, ao lado direito de “Página Inicial”;
Passo 2. Na aba “Inserir”, você já consegue visualizar os modelos de gráficos disponíveis para utilizar — de colunas ou barras, de hierarquia, de pizza ou rosca, de linhas, de estatística, de combinação, de dispersão e até de radar, superfície, ações, funil ou cascata. Ao deixar o cursor do mouse sobre cada ícone, é possível visualizar seu tipo e suas características;
Passo 3. Para esse primeiro exemplo, nós escolhemos o gráfico de colunas — também conhecido como gráfico de barras;
Passo 4. Com o gráfico criado, clique na aba “Design” no menu do programa. Por meio dela, você pode mudar o layout do gráfico, escolhendo entre diversas opções oferecidas pelo Excel;