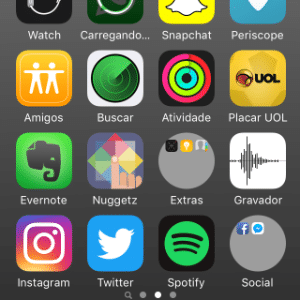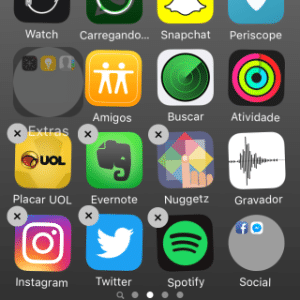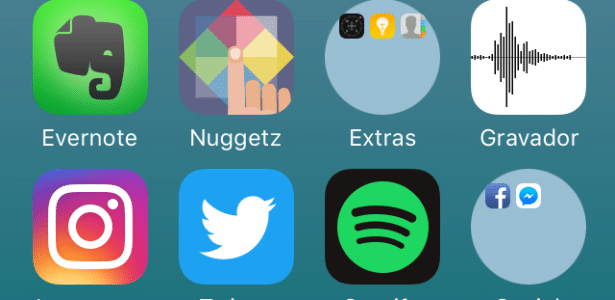
A Apple é conhecida por deter bastante controle do que os portadores de seus aparelhos são capazes de personalizar no sistema operacional. Cada versão do iOS ganha algumas facilidades, mas dificilmente a empresa da maçã permitirá nos iPhones e iPads a mesma amplitude de recursos que os celulares e tablets do seu sistema rival, o Android.
Ao contrário do Android, que possui uma gaveta de apps à parte, todos os apps do iPhone ficam expostos na tela principal. O recurso de agregar ícones de aplicativos em pastas surgiu em 2010, com o iOS 4, na tentativa de organizar a vida de quem tem aplicativos demais instalados no aparelho. Basta pressionar por dois segundos um ícone de app e depois movê-lo para cima de outro e colocar o nome da pasta como quiser.
No entanto, a pastinha sempre ficará no formato quadrado com bordas arredondadas. Já o Android também tem, desde a versão 4.0 (2011), as pastas de apps como recurso nativo. O método de criar uma é idêntico ao do iOS, com o arrastar de um app no outro, mas o visual da pasta aqui é circular.
Se você tem um iPhone e ficou com vontade de ter pastas circulares também, veja como é possível fazer isso no iOS, usando para isso um pequeno erro (bug) do sistema. É necessário ter a versão mais nova instalada, a 9.3.2.
Há duas desvantagens: você será obrigado a mudar de papel de parede e a dica não funciona 100% direito.
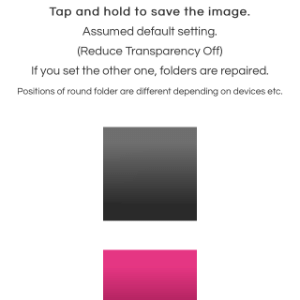
Passo 1
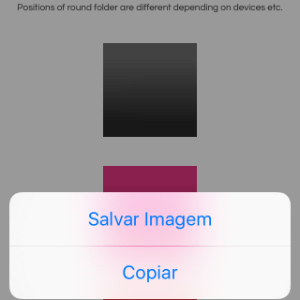
Passo 2
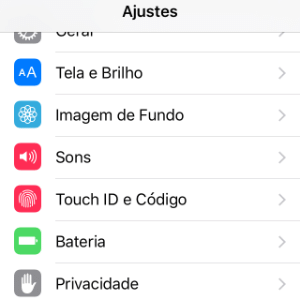
Passo 3
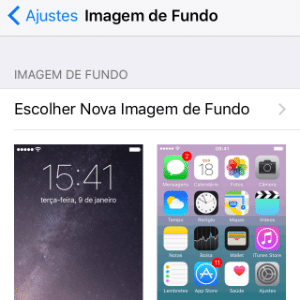
Passo 4
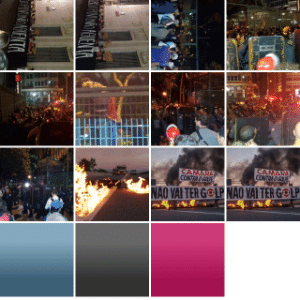
Passo 5
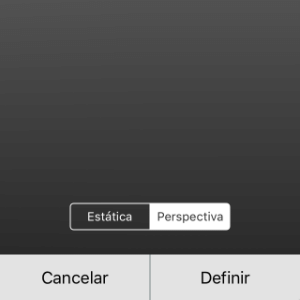
Passo 6
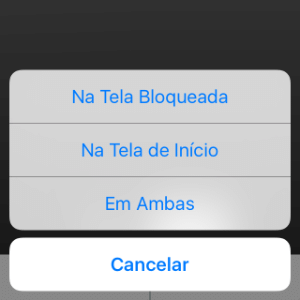
Passo 7