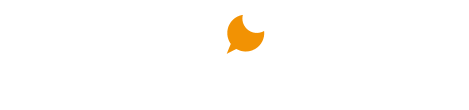1. Usar diferentes modos Foco e agendá-los
O Modo Foco do iPhone é bastante útil para organizar a rotina e definir os momentos do dia em que você não deseja ser impactado por notificações ou chamadas. Com o recurso, você pode definir um modo específico para quando estiver no trabalho, por exemplo, e, assim, evitar os alertas de redes sociais e de contatos de fora do ambiente corporativo – o que pode ajudar a evitar distrações e aumentar a produtividade durante o período.
Além disso, se você não consegue largar o celular na hora em que vai dormir, a ferramenta também pode ser conveniente. Você pode, por exemplo, programá-la para que seja ativada no horário em que normalmente você vai se deitar para evitar receber as notificações e, dessa forma, pegar no sono mais rápido.
Para criar um Modo Foco no iPhone (iOS), acesse os ajustes do dispositivo e clique sobre a aba “Foco”. Por lá, você pode configurar modos pré-definidos como “Sono”, “Trabalho”, “Exercícios”, “Jogos” e “Leitura”, por exemplo, ou criar um personalizado. Veja aqui um guia completo que ensina como aproveitar o melhor do Modo Foco do iOS.

Criando um novo modo Foco no iPhone (iOS) — Foto: Reprodução/Clara Fabro
2. Criar stickers sem baixar apps
É possível criar figurinhas para usar no WhatsApp de forma super simples se você usa o iOS 16 ou posterior no seu iPhone (iOS). O recurso, lançado com o Live Objects, permite copiar qualquer elemento de uma foto da galeria do celular, criando um sticker de forma automática que pode ser enviado no mensageiro em segundos.
Para isso, basta selecionar uma foto e pressionar o dedo sobre algum elemento presente na imagem. Você pode perceber que o item ficará em destaque e, para prosseguir, deve clicar sobre a opção “Copiar”, que aparecerá acima do objeto. Na sequência, basta abrir o WhatsApp e colar a imagem no campo de texto. O mensageiro exibirá a figurinha pronta e, para compartilhá-la na conversa, basta clicar em “Enviar”.

Saiba como criar figurinha no WhatsApp com recurso Live Objects do iPhone — Foto: Reprodução/Rodrigo Fernandes
3. Criar GIFs sem baixar apps
Outra função nativa do iPhone (iOS) permite criar GIFs animados em poucos passos e sem precisar baixar aplicativos extras. O recurso usa uma funcionalidade presente no Live Photos, ferramenta que funciona como uma captura de longa exposição. Como o recurso registra várias imagens em sequência, as capturas juntas geram um vídeo de aproximadamente três segundos de duração – e é a partir desse pequeno vídeo que é possível criar um GIF.
Para isso, abra a galeria do dispositivo e clique sobre a imagem desejada. Em seguida, toque sobre a seta “Live” e selecione a opção “Vai e Volta”. O GIF será gerado em alguns segundos, e você pode compartilhá-lo com amigos e familiares no WhatsApp.

Transformando uma Live Photo em GIF no iPhone (iOS) — Foto: Reprodução/Clara Fabro
4. Compartilhar mídias específicas com apps
Os celulares da Apple também contam com um recurso de segurança que pode proteger as mídias salvas na galeria do aparelho. Com a função, é possível restringir a quais fotos ou vídeos um determinado aplicativo terá acesso – dessa forma, se você quiser postar um vídeo no TikTok ou editar uma foto em um app de colagens, por exemplo, pode selecionar apenas o clipe ou a foto desejados e impedir que o app tenha acesso a toda a sua galeria.
Para isso, quando abrir um app pela primeira vez, basta tocar em “Selecionar Fotos” para escolher mídias específicas para compartilhar com ele. Você pode mudar essa configuração a qualquer momento, bastando ir até o app nos Ajustes.

É possível restringir fotos da galeria em apps no iPhone (iOS) — Foto: Reprodução/Luana Antunes
5. Atualizar apps automaticamente
A atualização automática de apps não só facilita a rotina, já que não é necessário fazer o update dos aplicativos manualmente, como também mantém todos os programas instalados no iPhone (iOS) sempre com suas últimas versões. Isso é útil porque pode impedir, entre outras coisas, que potenciais falhas de segurança sejam exploradas por hackers, por exemplo.
O recurso pode ser habilitado diretamente nas configurações do dispositivo, e requer poucos passos para ser ativado. Primeiro, abra os ajustes e, depois, clique em “App Store”. Em seguida, deslize a tela para baixo e, em “Downloads Automáticos”, basta ativar a chave ao lado de “Atualizações de Apps”.

Habilitando atualização automática de apps no iPhone (iOS) — Foto: Reprodução/Clara Fabro
6. Copiar e colar prints em vez de salvar
Uma função que pode ser útil para economizar a memória do celular ao tirar prints é o recurso “Copiar e Colar”, disponibilizado com o iOS 16. Com ele, ao fazer capturas de tela, você pode simplesmente copiá-las para enviar para os contatos, sem a necessidade de salvá-las na galeria do aparelho e ocupar espaço.
Para isso, basta fazer o print da tela e, depois, clicar sobre a miniatura da imagem, que ficará visível no canto inferior esquerdo. Em seguida, clique em “Ok” e, depois, em “Copiar e Apagar”. Assim, quando você colar o print em outra janela, ele será automaticamente excluído da área de transferência do celular e não será salvo na galeria do dispositivo.

Recurso do iOS 16 permite copiar e colar prints sem que as imagens fiquem salvas na galeria — Foto: Reprodução/Clara Fabro
7. Fechar abas do Safari automaticamente
Um recurso útil para quem abre muitas abas no Safari e esquece de fechá-las depois consiste em programar para que todas as páginas sejam fechadas sozinhas de forma automática depois de um tempo determinado. Para isso, abra os ajustes do iPhone (iOS) e clique sobre a aba “Safari”. Em seguida, em “Abas”, selecione a opção “Fechar Abas” e indique o período desejado. Você pode escolher entre opções de excluir as abas após um dia, uma semana ou um mês, por exemplo.

Ativando função para fechar abas do Safari de maneira automática — Foto: Reprodução/Clara Fabro
8. Tirar print ou realizar ações via toque
Outro recurso interessante do iPhone (iOS) é que ele permite configurar gestos para concluir ações no celular, o que pode facilitar a usabilidade com uma mão, por exemplo. A ferramenta é um dos recursos de acessibilidade presentes nos dispositivos da Apple e, para acessá-la, basta ir até os ajustes do celular.
Por lá, clique em “Acessibilidade” e, depois, sobre “Toque”. Em seguida, deslize a tela para baixo e selecione a opção “Tocar Atrás”. Na próxima tela, você pode indicar ações simples para serem concluídas quando tocar duas ou três vezes na parte de trás do celular.

Ativando atalho para tirar print da tela — Foto: Reprodução/Helito Beggiora
9. Automatizar ou criar funções com o Shortcuts
Os Atalhos, ou shortcuts, permitem automatizar algumas atividades no iPhone (iOS), como o envio de mensagens e a contagem de dias até uma data específica, por exemplo, e também são úteis para adicionar funções extras a alguns aplicativos – com o recurso, é possível fazer o download de vídeos do Twitter, por exemplo. Além disso, a ferramenta também possibilita que usuários criem atalhos personalizados e explorem ao máximo as funções dos apps instalados no celular.
Para usar um atalho já existente, abra o app Atalhos e navegue pela galeria para encontrar a automatização que mais se encaixa na sua rotina. Para criar um novo shortcut, volte na página inicial, toque sobre o ícone de “+” no canto superior direito da tela e, depois, em “Adicionar Ação”. Em seguida, siga os passos na tela para concluir a criação de um novo atalho.

É possível encontrar shortcuts na aba “Galeria” no aplicativo Atalhos — Foto: Letícia Sekitani/TechTudo
10. Apagar fotos e vídeos duplicados
Outro recurso que pode ajudar a economizar memória do aparelho é a função para encontrar e apagar as fotos e vídeos duplicados na galeria do celular. O recurso mescla as duas mídias para manter a de maior qualidade no dispositivo, e exclui a segunda imagem.
Para usá-lo, acesse o app Fotos e clique sobre a aba “Albuns”. Em seguida, deslize a tela para baixo e clique sobre a aba “Duplicatas”. Na sequência, toque em “Combinar” e confirme o procedimento clicando em “Combinar 2 Cópias Exatas”.

As fotos duplicadas podem ser gerenciadas rapidamente através do álbum. — Foto: Foto: reprodução/Clara Tavares