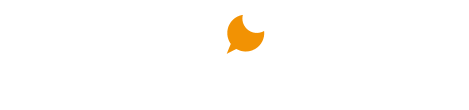Que tal aprender a melhorar a segurança do seuWordPress instalando e configurando um sistema de Captcha, de forma tal a exigir a resolução do teste antes do login? Antes de qualquer coisa, porém, seria interessante saber o que é e para que serve tal sistema/teste.
O nome Catcha vem do inglês. Trata-se de um acrônimo para “Completely Automated Public Turing test to tellComputers and Humans Apart” (ou “teste de Turing público completamente automatizado para diferenciação entre computadores e humanos”, em português).
Sabe aquelas perguntas que você é obrigado responder em determinados formulários web? Questões matemáticas simples, números e/ou letras que você deve repetir em determinado campo, etc? Então, tudo isto é uma forma de Captcha. Trata-se de uma maneira, como o próprio nome do sistema deixa bem claro, de diferenciar humanos de máquinas, de robôs. É uma forma de fazer com que apenas seres humanos sejam capazes de acessar o conteúdo por trás dos testes, das perguntas. Apenas humanos terão condições de responder as questões, digamos.
Tais testes, inseridos em formulários de login, por exemplo, ajudam a evitar spam e problemas com bots, e também podem funcionar como uma espécie de camada extra de proteção contra ataques do tipobrute-force, aqueles onde o atacante literalmente “força a entrada”, testando diversas combinações diferentes de dados de login, sucessivamente, geralmente de forma automatizada (existem inclusive ferramentas disponíveis para tal tarefa).
Bem, mas você deve ter reparado no nome do matemático britânico Alan Turing, não é? Pois bem, tudo foi inspirado no “Teste de Turing”, criado em 1950. Através do teste, é feita a separação entre máquinas e humanos. O teste verifica a capacidade ou não de determinados participantes isolados (incluindo um computador) apresentarem comportamentos inteligentes durante uma conversa, comportamentos equivalentes aos de um humano, obviamente.
Voltando ao Captcha em si, trata-se realmente de um sistema interessante e extremamente útil, o qual certamente você desejará adicionar ao seu WordPress, no formulário de login, nos comentários, etc.
Iremos guiar você durante todo o processo de cadastro, instalação e configuração, inclusive indicando um sistema e um plugin para a integração com o CMS e ensinando você a obter todas as informações necessárias.
Criando uma conta junto ao reCAPTCHA
O reCAPTCHA é um serviço do Google, e antes de qualquer coisa, você deve se registrar e adicionar os sites que serão protegidos, ou seja, aqueles nos quais você utilizará o sistema.
1) Clique neste link e faça login com sua conta do Google. Caso ainda não possua uma, crie-a aqui. A seguir, utilize a seção “Register a new site”.
Obs: observe que na mesma página são listados todos os sites que você porventura já tenha cadastrado, bem como suas respectivas API keys.
2) Preencha então os seguintes campos:
- Label: informe um nome qualquer, que ajude na identificação posterior do site;
- Domains: informe o domínio (no formato nomedodominio.tld). Caso esteja cadastrando mais de um, insira um por linha;
- Owners: informe o e-mail do responsável pelo domínio;
Clique no botão “Register”.
3) Após o cadastro, serão geradas e exibidas as seguintes informações. Anote-as em um local seguro:
- Site key;
- Secret key;
Instalando e configurando o plugin No CAPTCHA reCAPTCHA
Poderíamos integrar o reCAPTCHA com o WordPress manualmente, é claro, alterando o código das páginas. No entanto, existe um plugin que faz todo o trabalho. Trata-se do plugin “No CAPTCHA reCAPTCHA”.
Confira abaixo como instalá-lo e configurá-lo:
4) Na área administrativa do WordPress, vá em “Plugins” ==> “Adicionar novo”, na barra lateral esquerda;
5) Na próxima tela, no campo de busca, digite o nome do plugin e tecle <ENTER> a seguir:
No CAPTCHA reCAPTCHA
6) Assim que a busca for completada, localize o plugin em meio aos resultados. Lembre-se, estamos em busca do plugin “No CAPTCHA reCAPTCHA”, de autoria de Agbonghama Collins. Em caso de dúvida, verifique a página do plugin;
7) Clique no botão “Instalar agora”, ao lado do nome do plugin. Aguarde a instalação e, na próxima tela, clique no link “Ativar plugin”;
8) O plugin foi instalado e ativado. Vamos agora configurá-lo. Note que uma nova opção apareceu na barra lateral esquerda do WordPress (No CAPTCHA reCAPTCHA). Clique nela;
9) A seguir, na tela seguinte, repare que existe um grupo de opções chamado “reCAPTCHA Keys”. Dentro dele, são solicitadas duas chaves (Site key e Secret key), as quais você obteve quando criou sua conta junto ao serviço do Google (veja item 3, acima). Copie e cole as chaves em seus respectivos campos, e a seguir clique no primeiro botão “Save All Changes”:
10) Finalmente, vamos ativar o Captcha no formulário de login do WordPress. Mais abaixo, na mesma tela, localize o grupo de opções “Display Settings”. Dentro dele, marque a opção “Login Form” e então clique no botão “Save All Changes”, mais abaixo:
11) Pronto! A partir de agora, o Captcha será exibido sempre que você acessar o formulário de login do WordPress, em site.tld/wp-login.php. Veja no exemplo abaixo o teste “Não sou um robô”:
Obs: lembre-se de que o Captcha que acabamos de instalar e configurar será um aliado de qualquer outro método adicional de proteção que você porventura tenha instalado, como por exemploautenticação em dois passos. No caso, você deverá primeiro solucionar o Captcha (imagem acima) e então realizar o procedimento de autenticação em duas etapas.
Vale lembrar que através do plugin “No CAPTCHA reCAPTCHA” é possível ativar a exibição do teste também nos formulários de registro e de comentários (veja imagem acima – “Registration Form” e “Comment Form”).
Além disso, na tela de configuração do plugin, é possível alterar o tema do reCAPTCHA (“Light” ou “Dark”), o Idioma e a mensagem de erro (Error Message).
E não deixe de ler nossos outros artigos relacionados à segurança no WordPress:
E se você precisa de dicas sobre instalação do WordPress de um modo bem simples, confira o artigo abaixo:
Até a próxima!