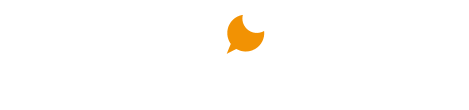O PowerPoint tem algumas funções pouco conhecidas, mas muito úteis para deixar as apresentações mais elaboradas. O programa do pacote Office permite que você adicione vídeos do YouTube aos slides, remova o fundo das fotos ou altere o formato das imagens para deixá-las redondas, por exemplo. Também é possível trabalhar com camadas, assim como no Photoshop, facilitando a edição dos itens separadamente. Aprenda, no tutorial a seguir, como utilizar oito recursos pouco conhecidos do PowerPoint.
1. Trocar a cor do texto por uma imagem
Você pode substituir as cores sólidas tradicionais dos textos por qualquer imagem, deixando as palavras estilizadas com paisagens ou fotos.
/i.s3.glbimg.com/v1/AUTH_08fbf48bc0524877943fe86e43087e7a/internal_photos/bs/2018/P/F/Hwd8jnSq6OMash81kYcA/ppt4.jpg)
Passo 1. Selecione o texto que deseja estilizar e acesse a aba “Formatar”, no menu superior. Em seguida, escolha “Preenchimento de Texto” e, depois, clique na opção “Imagem…”.
/i.s3.glbimg.com/v1/AUTH_08fbf48bc0524877943fe86e43087e7a/internal_photos/bs/2018/B/9/iQ6SKiTcAtA7j653SPbQ/ppt1.jpg)
Passo 2. Você pode escolher uma foto do seu computador, pesquisar na internet pelo Bing sem sair do PowerPoint ou subir imagens do seu OneDrive.
/i.s3.glbimg.com/v1/AUTH_08fbf48bc0524877943fe86e43087e7a/internal_photos/bs/2018/o/6/X6XxkgT8qJw1k3wf590A/ppt2.jpg)
Passo 3. Clique na imagem de sua escolha e depois confirme a ação no botão “Inserir”.
/i.s3.glbimg.com/v1/AUTH_08fbf48bc0524877943fe86e43087e7a/internal_photos/bs/2018/U/K/OreybbS5uNDUjhHTwPbA/ppt3.jpg)
2. Inserir vídeos do YouTube
Você pode incluir qualquer vídeo do YouTube nos seus slides. Vale ressaltar que, para reproduzi-los durante as apresentações, será preciso ter acesso à Internet.
/i.s3.glbimg.com/v1/AUTH_08fbf48bc0524877943fe86e43087e7a/internal_photos/bs/2018/Z/k/vxewv7SUqz3EANxPS7rA/sem-titulo.jpg)
Passo 1. Acesse a guia “Inserir”, no menu principal no topo da tela. Em seguida, escolha a opção “Vídeo” e, depois, vá para “Vídeo Online…”.
/i.s3.glbimg.com/v1/AUTH_08fbf48bc0524877943fe86e43087e7a/internal_photos/bs/2018/l/V/0fKa87Sja0Ahn9pyuwYA/ppt5.jpg)
Passo 2. Pesquise por vídeos ou cole o endereço URL de um vídeo específico do YouTube no campo de busca. Para realizar pesquisas no YouTube sem sair do PowerPoint, é só clicar no ícone de lupa no canto direito da barra de busca.
/i.s3.glbimg.com/v1/AUTH_08fbf48bc0524877943fe86e43087e7a/internal_photos/bs/2018/P/t/oHiNfqQSAdoIocg1xQkQ/ppt6.jpg)
Passo 3. Selecione o vídeo desejado entre os resultados e coloque-o na apresentação clicando no botão “Inserir”, no canto inferior direito da janela. Você poderá mover e redimensionar o vídeo como quiser dentro do slide.
/i.s3.glbimg.com/v1/AUTH_08fbf48bc0524877943fe86e43087e7a/internal_photos/bs/2018/Y/7/HiB8zRQYAOBAaQd9cfMQ/ppt7.jpg)
3. Remover o fundo de uma foto
A função a seguir permite remover a paisagem de fundo de fotos e deixar em destaque apenas o objeto que está em primeiro plano.
/i.s3.glbimg.com/v1/AUTH_08fbf48bc0524877943fe86e43087e7a/internal_photos/bs/2018/R/6/13tBvnQbWiO6NELyhUoA/ppt13.jpg)
Passo 1. Após adicionar uma imagem ao slide, entre na seção “Formatar” e escolha, logo em seguida, a opção “Remover Plano de Fundo”, no canto superior esquerdo.
/i.s3.glbimg.com/v1/AUTH_08fbf48bc0524877943fe86e43087e7a/internal_photos/bs/2018/e/F/iTGV07TUalVSWPpVl5Dg/ppt10.jpg)
Passo 2. Clique no botão “Marcar áreas para remover” e faça traços na foto com o cursor para selecionar as áreas que serão excluídas – toda a área em roxo será removida.
/i.s3.glbimg.com/v1/AUTH_08fbf48bc0524877943fe86e43087e7a/internal_photos/bs/2018/Q/B/o5HrJaSLSThIuuZf2tcQ/ppt11.jpg)
Passo 3. Depois, clique no botão “Marcar áreas para manter” e repita o processo, desta vez escolhendo o que ficará visível na foto. Ao final, selecione “Manter alterações” para encerrar as edições.
/i.s3.glbimg.com/v1/AUTH_08fbf48bc0524877943fe86e43087e7a/internal_photos/bs/2018/0/w/ogVLgWRZWT9YUj0xVBpA/ppt12.jpg)
4. Mudar o formato das imagens
Você pode deixar as fotos em qualquer formato: círculo, estrela, seta, balões, entre outros.
Passo 1. Adicione uma imagem ao slide e, então, vá até a guia “Formatar”. Em seguida, clique na setinha abaixo do botão “Cortar” e, depois, em “Cortar para Demarcar Forma”. Para selecionar o formato desejado, basta clicar sobre o ícone.
/i.s3.glbimg.com/v1/AUTH_08fbf48bc0524877943fe86e43087e7a/internal_photos/bs/2018/D/h/rm07hPSMOLsU7DxEASUw/ppt14.jpg)
5. Inserir fotos direto da nuvem
Você também pode inserir qualquer foto do seu OneDrive direto nos slides.
Passo 1. Na aba “Inserir”, escolha a opção “Imagens Online”. Na janela que será aberta, selecione “Procurar”, ao lado do OneDrive. Vale destacar que é preciso logar com uma conta Microsoft para abrir o OneDrive.
/i.s3.glbimg.com/v1/AUTH_08fbf48bc0524877943fe86e43087e7a/internal_photos/bs/2018/B/a/eEpRUkTFy554s4GXp3ag/ppt15.jpg)
Passo 2. Abra a pasta desejada e selecione a foto que será incluída no slide. Confirme a ação em “Inserir”, no canto inferior direito da janela.
/i.s3.glbimg.com/v1/AUTH_08fbf48bc0524877943fe86e43087e7a/internal_photos/bs/2018/f/O/v3A1XSQbuS4FBuanrBJA/sem-titulo.jpg)
6. Inserir botões clicáveis para controlar os slides
Você pode adicionar botões para controlar seus slides durante as apresentações. É possível inserir ícones com links para o primeiro ou último slide, avançar ou retroceder a apresentação ou, ainda, para abrir um site ou outro arquivo do computador.
Passo 1. Na aba “Inserir”, no menu principal, escolha a opção “Formas”. Selecione um ícone da seção “Botões de ação” e insira no slide.
/i.s3.glbimg.com/v1/AUTH_08fbf48bc0524877943fe86e43087e7a/internal_photos/bs/2018/h/F/CAAfYyTF2lugkbBHfgYg/ppt17.jpg)
Passo 2. Escolha qual ação aquele botão realizará ao ser clicado durante a apresentação. Confirme a configuração em OK.
/i.s3.glbimg.com/v1/AUTH_08fbf48bc0524877943fe86e43087e7a/internal_photos/bs/2018/A/X/gDB595Rbi3yvyFbCtWcA/ppt18.jpg)
Passo 3. Você pode editar o estilo e as cores do botão no menu de formatação.
/i.s3.glbimg.com/v1/AUTH_08fbf48bc0524877943fe86e43087e7a/internal_photos/bs/2018/H/N/BVI5q0SvyNtBhW1IFdSg/ppt19.jpg)
7. Utilizar camadas, como no Photoshop
O Painel de Seleção do PowerPoint mostra os objetos separados individualmente, em um formato semelhante às camadas do Photoshop. Desta forma, você pode organizar sua tela de trabalho e editar os objetos separadamente.
Passo 1. No menu principal, acesse “Selecionar”, no canto direito da tela ao lado do ícone de seta. Em seguida, vá até “Painel de Seleção…”. Todos os objetos aparecerão listados à direita da janela.
/i.s3.glbimg.com/v1/AUTH_08fbf48bc0524877943fe86e43087e7a/internal_photos/bs/2018/g/H/uOA5BhTZSN43kBxvAXIw/ppt20.jpg)
Passo 2. Selecione o ícone de olho ao lado de cada objeto para escondê-lo ou mostrá-lo na tela. Assim você deixa a área de trabalho mais limpa e organizada enquanto edita os outros itens da apresentação.
/i.s3.glbimg.com/v1/AUTH_08fbf48bc0524877943fe86e43087e7a/internal_photos/bs/2018/2/k/Tz1TTJT0GWuP2Zs4XaYA/ppt21.jpg)
Ícone de olho revela ou esconde objetos no PowerPoint (Foto: Reprodução/Rodrigo Fernandes)
Passo 3. Clique nas setas para posicionar o item em um nível acima ou abaixo dos outros. Isso moverá o objeto para frente ou para atrás dos outros ícones presentes no slide.
/i.s3.glbimg.com/v1/AUTH_08fbf48bc0524877943fe86e43087e7a/internal_photos/bs/2018/i/O/vHtHoqSaGf9xeH4BhkjA/ppt22.jpg)
8. Salvar a apresentação em PDF
Caso você não queira salvar seu documento como apresentação de slides, você pode salvá-lo em formato PDF.
Passo 1. Em “Arquivo”, no canto superior esquerdo, escolha a opção “Exportar” no menu lateral à esquerda. Em seguida, abra a opção “Criar documento PDF/XPS” e clique no botão “Criar PDF/XPS” para salvar o arquivo no formato PDF.
/i.s3.glbimg.com/v1/AUTH_08fbf48bc0524877943fe86e43087e7a/internal_photos/bs/2018/w/R/O8uxUQRj22xLRBxNPqnA/pdf.jpg)
Pronto. Aproveite essas dicas curiosas e deixe suas apresentações de slides ainda mais elaboradas.